Рекомендації до виконання практичних робіт
9. Як поставити розміри в AutoCAD
Нанесення розмірів
Проставлення розмірів розглянемо на прикладі лінійного.
1. Накресліть об'єкт або відкрийте креслення, в якому потрібно проставити розміри.
2. Перейдіть на вкладці стрічки «Анотації» в панель «Розміри» і натисніть кнопку «Розмір» (лінійний).

3. Клацніть в початковій і кінцевій точці вимірюваного відстані. Після цього клацніть ще раз, щоб встановити відстань від об'єкта до розмірної лінії. Ви накреслили найпростіший розмір.
Для більш точного побудови креслень користуйтеся об'єктними прив'язками. Щоб активувати їх, натисніть клавішу F3.
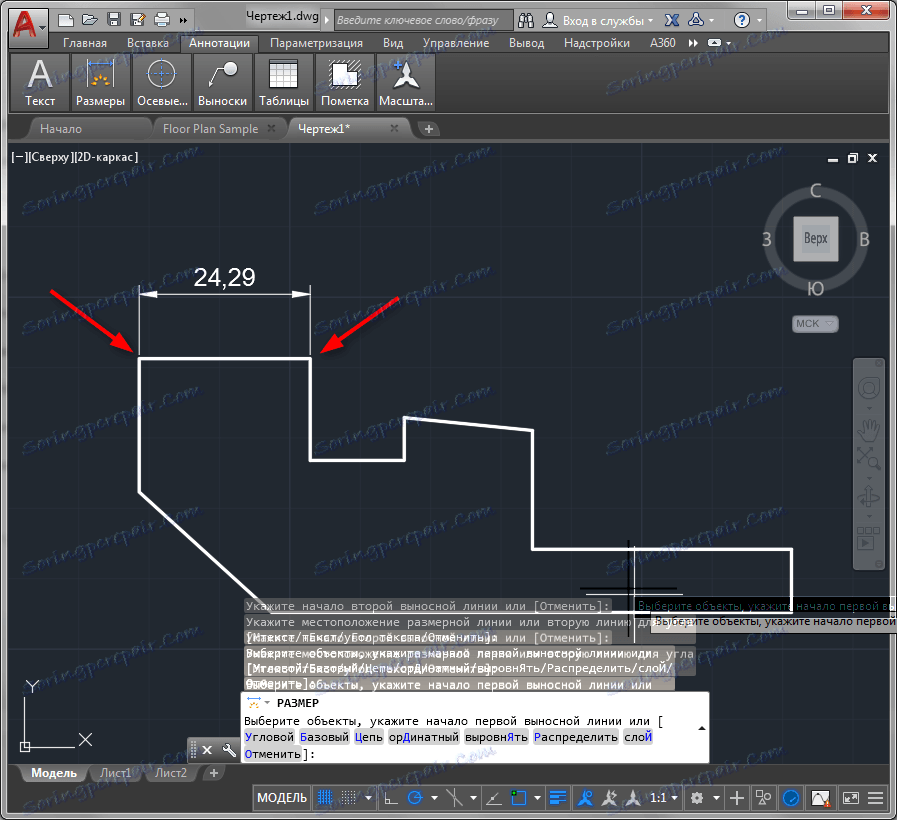
4. Зробимо розмірну ланцюжок. Виділіть тільки що проставлений розмір і на панелі «Розміри» натисніть кнопку «Продовжити», як показано на скріншоті.
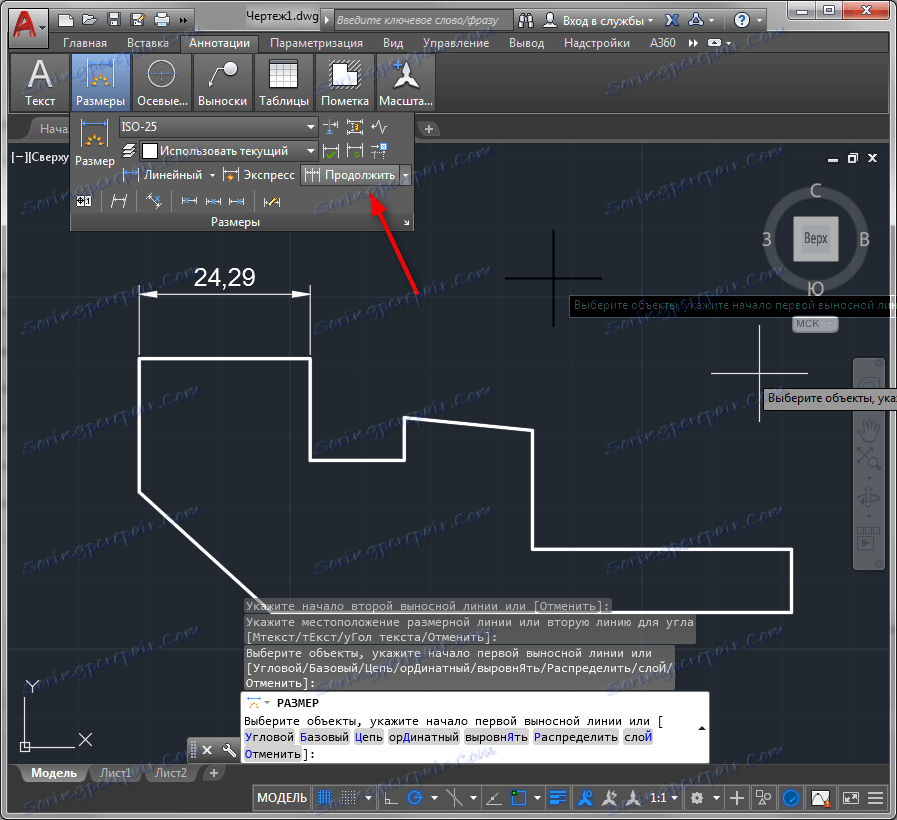
5. Клацайте по черзі на всі точки, до яких повинен бути прив'язаний розмір. Для завершення операції натисніть клавішу «Enter» або «Введення» в контекстному меню.

Всі точки в одній проекції об'єкта можна виміряти разом. Для цього виберіть «Експрес» на панелі розмірів, клацніть на об'єкті і виберіть сторону, на якій будуть показуватися розміри.

Аналогічним чином проставляються кутові, радіальні, паралельні розміри, а також радіуси і діаметри.
редагування розмірів
Розберемо деякі можливості редагування розмірів.
1. Виділіть розмір і викличте контекстне меню правою кнопкою миші. Виберіть «Властивості».
2. У свиті «Лінії і стрілки» замініть кінці розмірних ліній, встановивши значення «Нахил» у випадних списках «Стрілка 1» і «Стрілка 2».
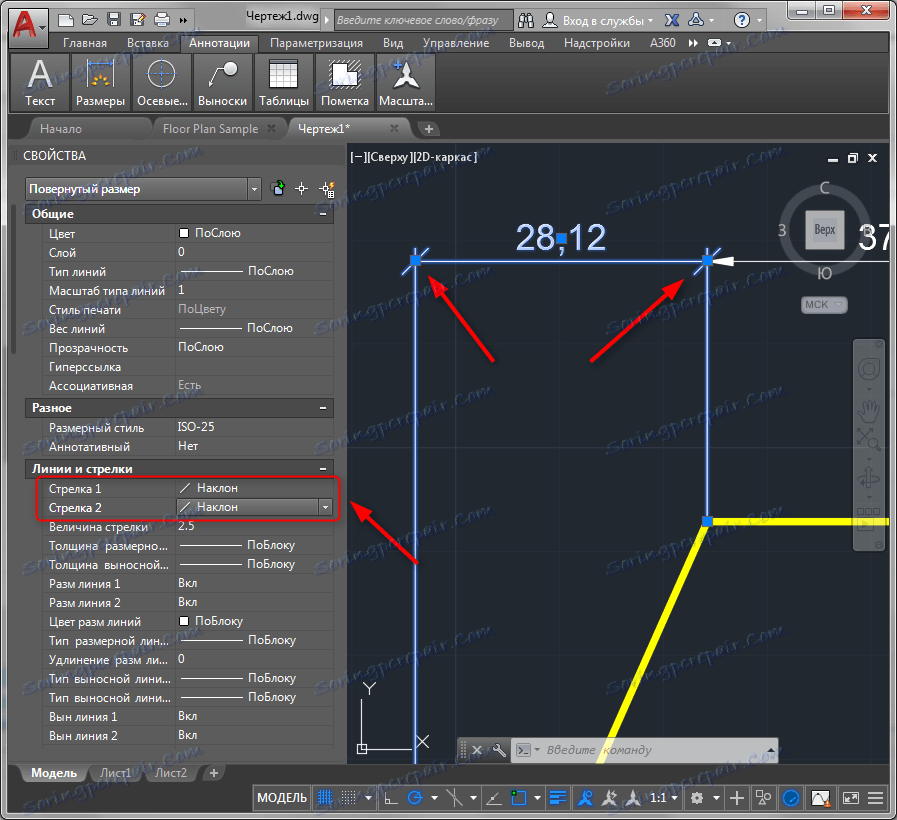
В панелі властивостей ви можете ввімкнути або вимкнути розмірні і виносні лінії, міняти їм колір і товщину, а також задавати параметри тексту.
3. На панелі розмірів натискайте кнопки розташування тексту, щоб рухати його уздовж розмірної лінії. Після натискання кнопки клацніть на тексті розміру і він змінить своє положення.
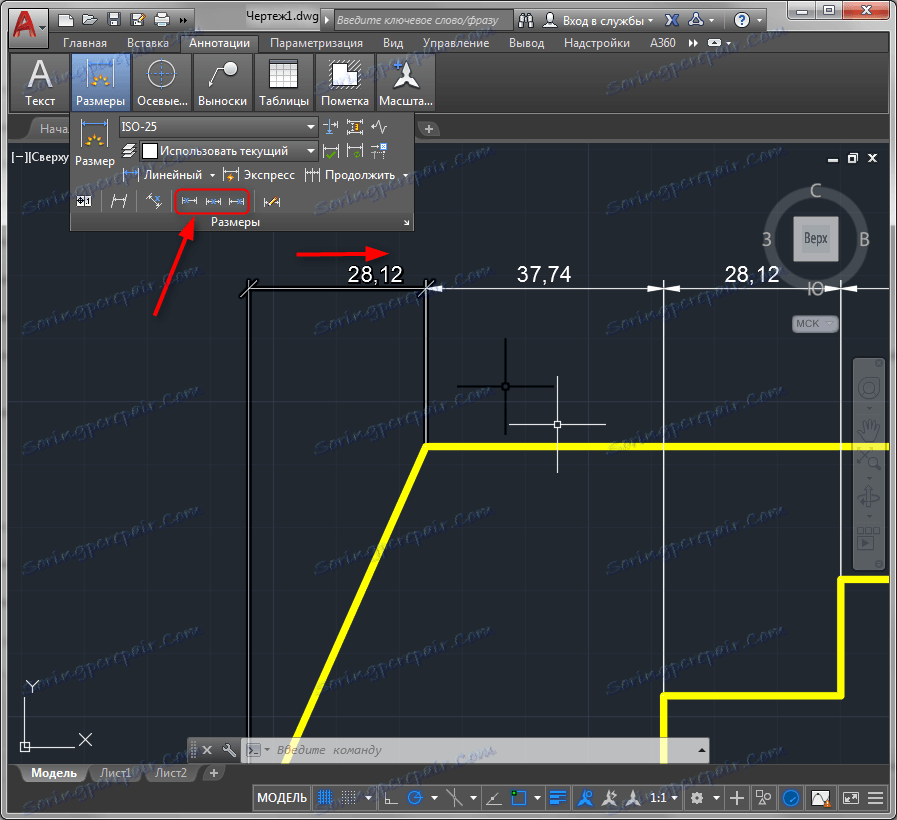
За допомогою панелі розмірів можна також розривати розміри, нахиляти текст і виносні лінії.